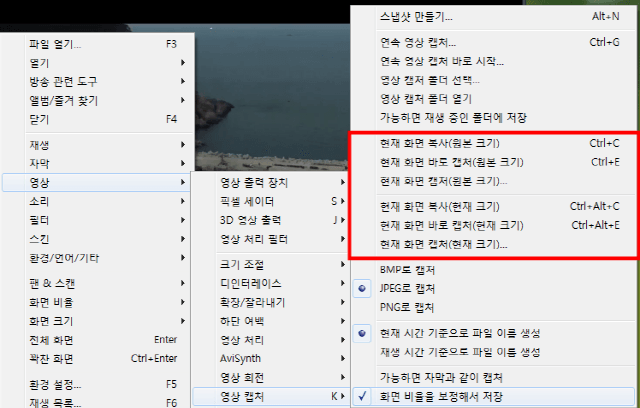동영상 플레이어 종류 중에 대표적으로 가장 많이 사용하는 것중에 하나가 바로 다음 팟플레이어인데요. 이 프로그램의 여러가지 기능중에 하나인 팟플레이어 캡쳐 기능에 대해서 알아보겠습니다.
일반적으로 동영상을 시청할 때에 하나의 장면을 캡쳐해서 소장하고 싶은 경우가 있습니다. 요즘 나오는 동영상 플레이어 모두 이런 캡쳐 기능을 제공하고 있는데요. 팟플레이어 또한 이런 기능을 제공하고 있습니다. 일단 방법을 알아보기 전에 해당 프로그램을 설치해 주시기 바랍니다.
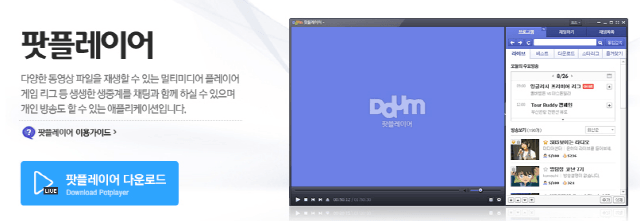
팟플레이어로 검색을 하시면 아주 간단하게 해당 프로그램을 설치하실 수 있습니다.
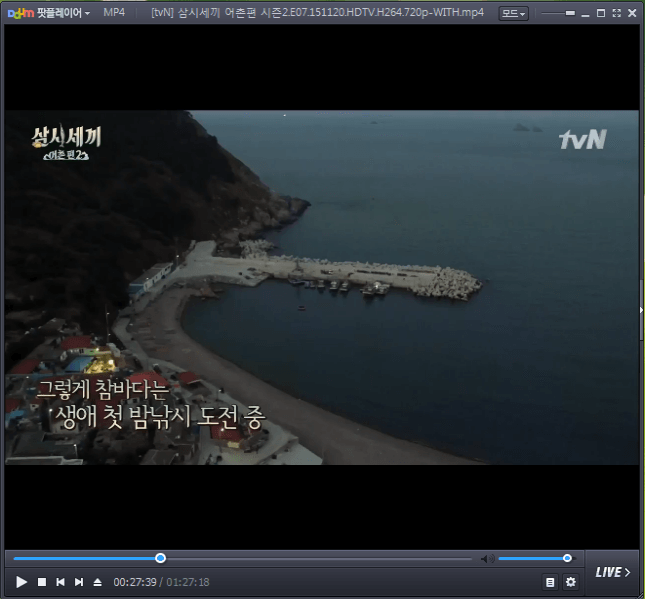
그리고 자신이 캡쳐하실 동영상을 실행시켜 주시기 바랍니다.
플레이어 화면을 보시면 딱히 별다른 메뉴가 없어서 난감하실 텐데요.
화면에 오른쪽 마우스를 누르시면 여러가지 메뉴가 펼쳐지게 됩니다.
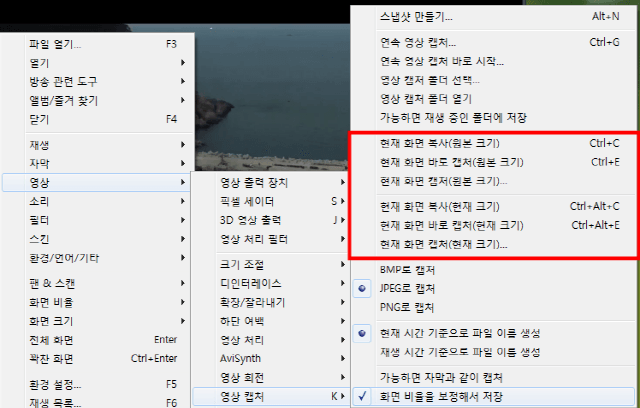
위와 같이 오른쪽 마우스 누르시고 영상 -> 영상 캡쳐 목록으로 가시면 팟플레이어 캡처에 관련된 항목들을 확인할 수 있습니다.
이곳의 캡쳐 메뉴를 간단히 설명 드리겠습니다.
[ad1]
1. 현재 화면 복사 -> 현재 동영상 화면을 컴퓨터 백그라운드에 복사하여 그림판 등에 붙여넣기 할 수 있게 해줍니다.
2. 현재 화면 바로 캡쳐 -> 현재 화면을 바로 캡처 하여 지정되어진 폴더에 바로 저장합니다.
3. 현재 화면 캡쳐 -> 지금 재생되고 있는 동영상 화면을 캡처하되 저장된 폴더를 지정할 수 있습니다.

만약 폴더 지정없이 바로 캡쳐를 사용하시려면 기본적으로 지정된 폴더의 경로가 복잡하니 자신이 접근하기 쉬운 폴더를 선택해 주는 것이 좋습니다.
 저는 별다른 폴더 지정 없이 바로 화면을 캡쳐하였습니다.
저는 별다른 폴더 지정 없이 바로 화면을 캡쳐하였습니다.
해당 되는 경로가 제가 원하는 사진이 저장된 모습인데요.
팟플레이어 캡쳐 기능에 대해서 알아보았는데요. 기본적인 기능외에도 스냅샷, 연속저장, 파일의 확장자도 지정할 수 있으니 유용하게 사용해 보시기 바랍니다.