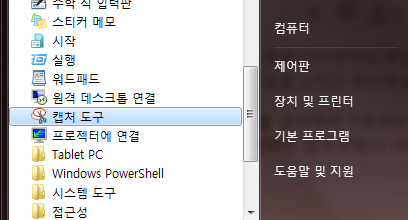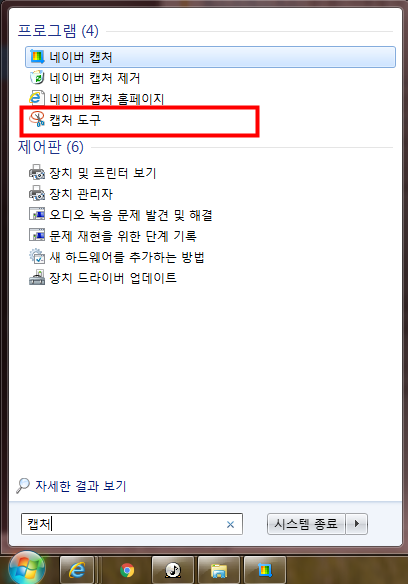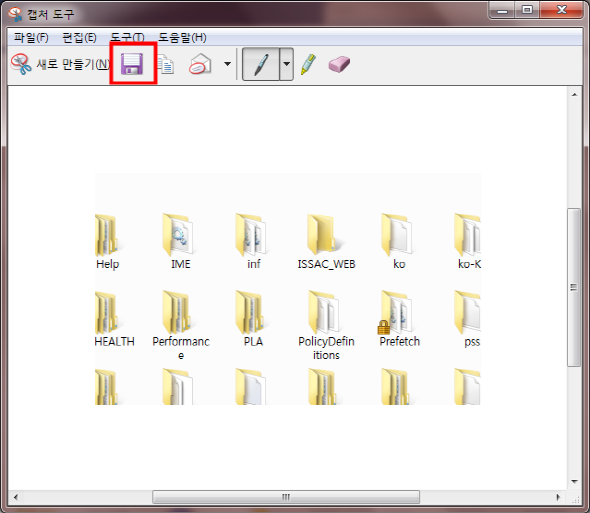컴퓨터를 통해 인터넷이나 게임을 하다 보면 화면을 캡쳐하고 싶은 경우가 있습니다. 이럴 경우 컴퓨터를 잘 모르시는 분들은 어려움을 느끼곤 하는데요. 사실 캡쳐는 매우 간단하게 할 수 있는 방법중에 하나 입니다.
프로그램을 설치하여 사용하는 방법이 있고 윈도우7에서 제공하는 기능과 단축키 등이 있는데요. 잘 모르시는 분들을 위해 이 전체화면 캡쳐 방법에 대해서 알아보도록 하겠습니다.
1. 프로그램 사용
윈도우7 을 사용하시는 기준으로 설명 드리겠습니다.
컴퓨터에 보조프로그램에 들어가시면 캡처 도구라는 프로그램이 있습니다.
이를 실행해 줍니다.
이 캡처도구를 찾지 못하신 분들은 윈도우의 시작 버튼을 누르면 검색할 수 있는 텍스트 박스가 있는데요.
여기세 캡처라고 치시면 위의 프로그램이 나타납니다. 저는 네이버 캡쳐도 같이 사용하고 있는데요. 저 프로그램도 사용하기 좋으니 나중에 한번 사용해 보시기 바랍니다.
그럼 위와 같이 캡처도구 프로그램이 실행되는데요.
여기서 새로 만들기 버튼을 누르시면 캡쳐 준비가 완료됩니다.
여기서 부분적으로 캡쳐를 할 수도 있고 범위를 넓게 지정하셔서 전체화면 캡쳐로도 할 수 있으니 자신이 하고 싶은 영역을 선택하시면 됩니다.
그럼 위와 같이 화면 캡쳐가 이루어지고 이를 파일로 저장하기 위한 화면이 뜨게 됩니다.
디스켓 모양의 버튼을 누르시게 되면 bmp, jpg등의 형태로 저장이 가능하니 원하시는 확장자로 저장하시면 끝입니다.
[ad1]
2. 단축키 사용
위의 화면은 윈도우7에서 화상키보드를 실행시킨 모습입니다.
실행 방법은 캡처도구와 동일한데요.
이를 실행시킨 이유는 화상키보드도 위와 같은 기능을 지원하지면 실제 키보드의 키를 보여드리기 위함입니다.
자신이 쓰는 키보드를 보시면 PrtSc, PrtScn이라는 버튼이 보이실 겁니다. 그걸 한번 눌러줍니다.
그리고 그림판을 실행시켜서 Ctrl+V를 하시면 전체화면 캡쳐 끝입니다.
정말 간단하죠?
위의 화상키보드에서 그렇게 해보았더니 캡처도구 사용할때와 동일하게 작동하네요. 신기.
이렇게 전체화면 캡쳐를 모르셨던 분들은 위의 2가지 방법중에 선택하셔서 한번 따라해 보시면 좋을것 같습니다.