이전 시간에 오라클 컬럼 추가 삭제 변경 쿼리문에 대해 알아 보았는데요.
이 방법은 쿼리문을 사용하기 때문에 어떤 면에서는 불편한 분이 계실텐데요.
이번에 소개할 방법은 DB툴을 이용하여 간편하게 컬럼을 추가하는 방법에 대해 소개하겠습니다.
제가 사용할 툴은 SQL Developer이며 이는 오라클 사이트에서 무료로 다운 받으실 수 있습니다.
Sql Developer 실행
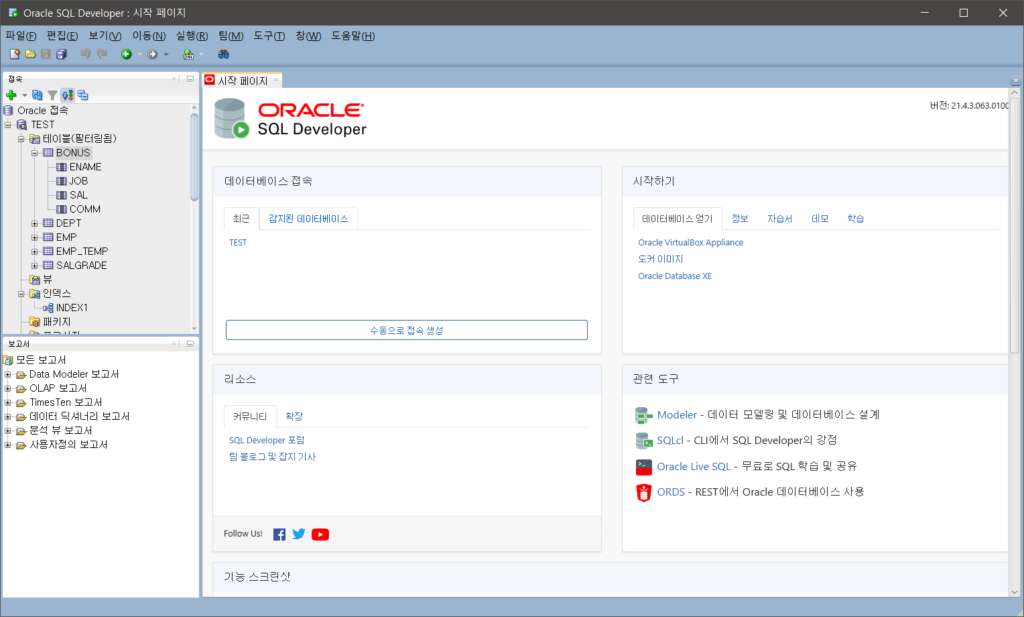
Sql Developer를 실행한 모습입니다.
여기서 컬럼을 추가할 테이블을 선택해야 하는데요.
좌측에 보시면 테이블 목록이 있습니다.
여기서 수정할 테이블을 선택해 줍니다.
Sql Developer 컬럼 추가
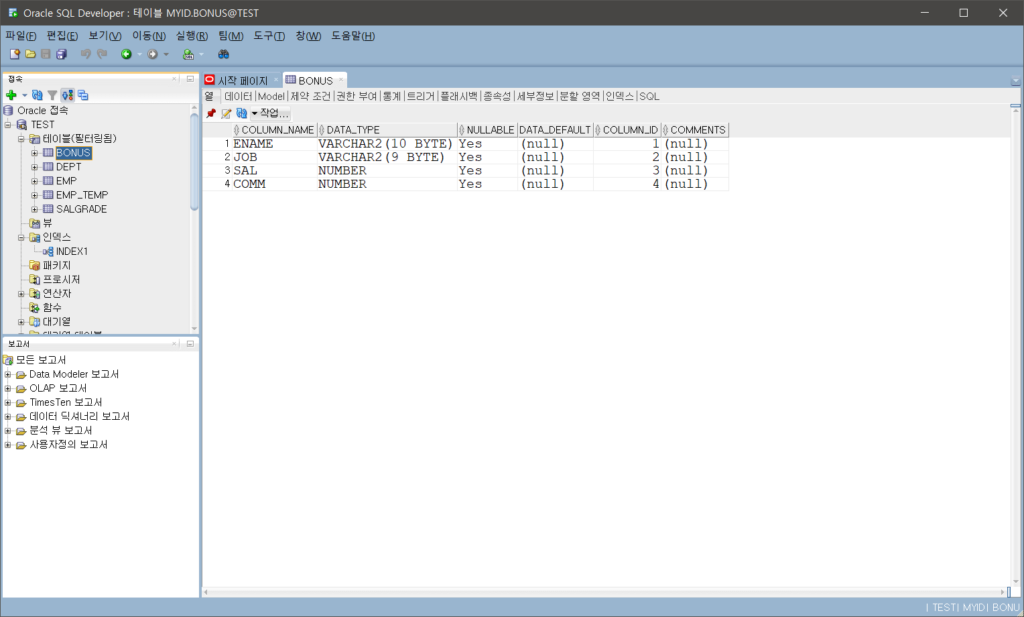
제가 수정할 테이블은 bonus 테이블인데요.
여기에 memo 컬럼을 한번 추가해 보겠습니다.
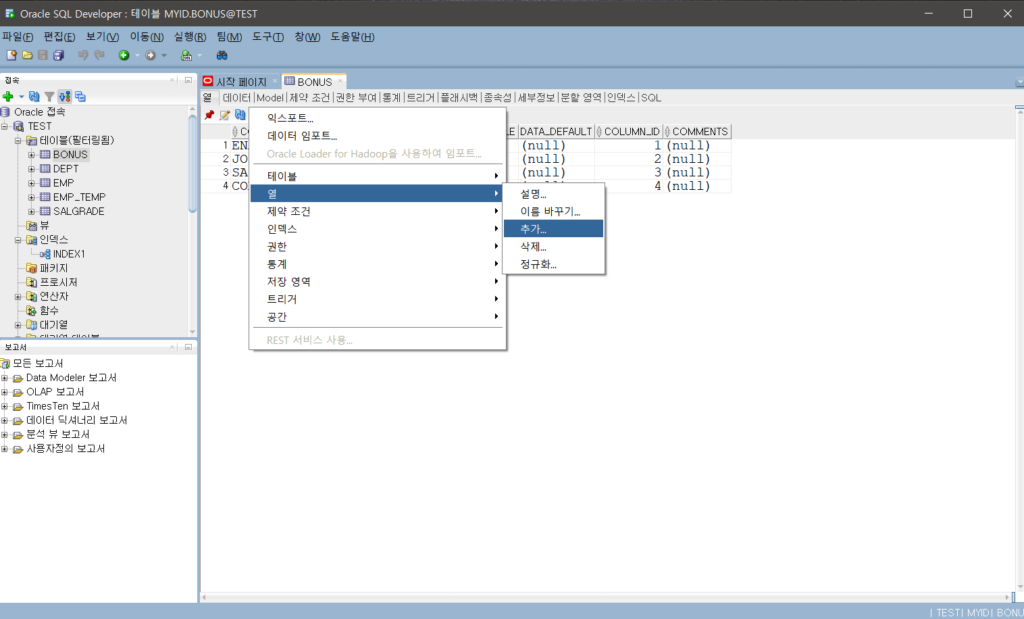
상단의 테이블 탭에 보시면 작업이라는 버튼이 있습니다.
이 버튼을 클릭한 뒤에 열 -> 추가 메뉴를 실행합니다.
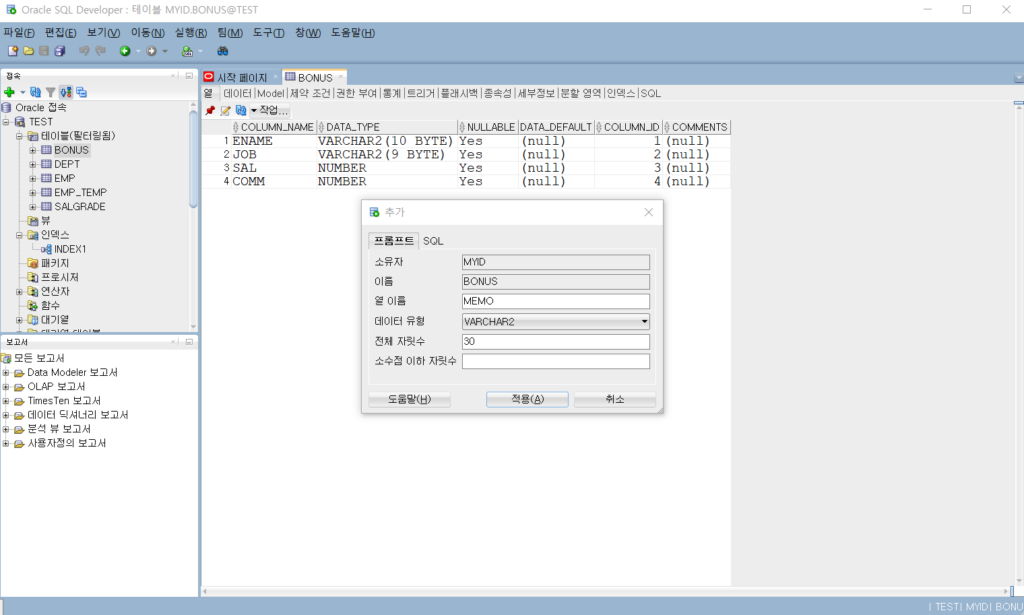
그럼 위와 같은 화면이 나오는데요.
여기에 열 이름과 전체 자릿수를 위와 같은 형식으로 입력해 줍니다.
경우에 따라서 데이터 유형이 VARCHAR2가 아닌 NUMBER나 DATE를 선택할 수 있습니다.
입력이 끝나시면 적용을 누르시면 됩니다.
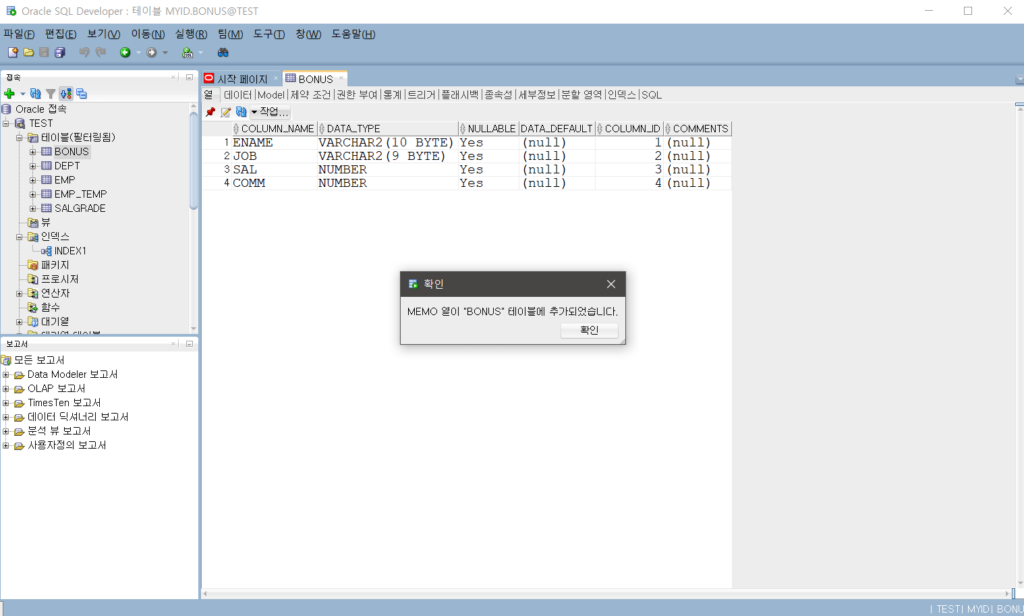
그럼 위와 같이 테이블에 컬럼이 추가되었다는 메세지가 나타납니다.
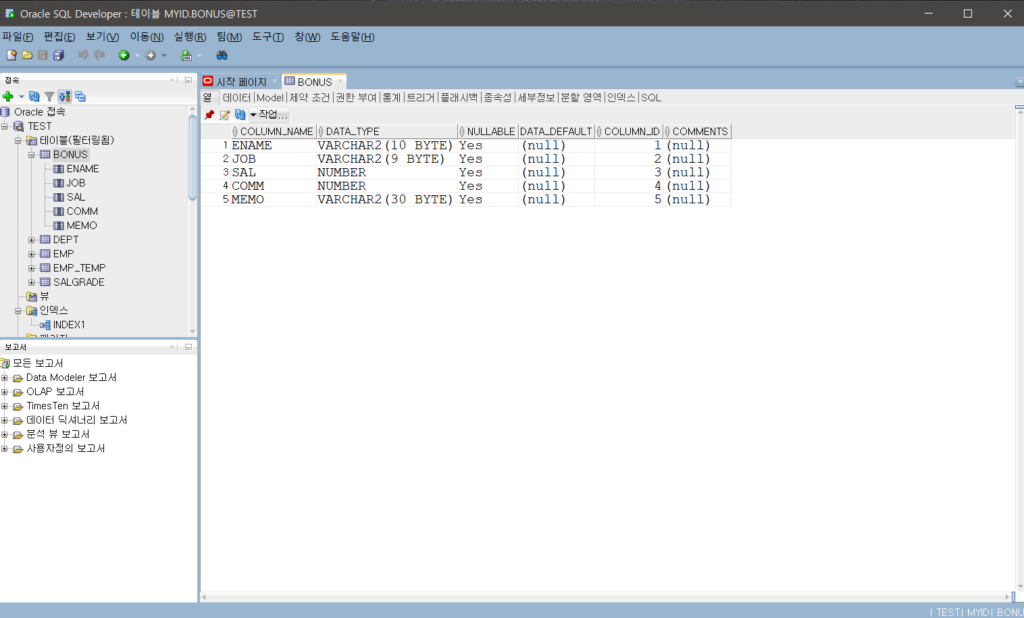
상단의 테이블 탭을 종료한 뒤에 좌측을 테이블을 다시 호출하시면
위와 같이 추가한 컬럼을 확인할 수 있습니다.
컬럼 삭제하기
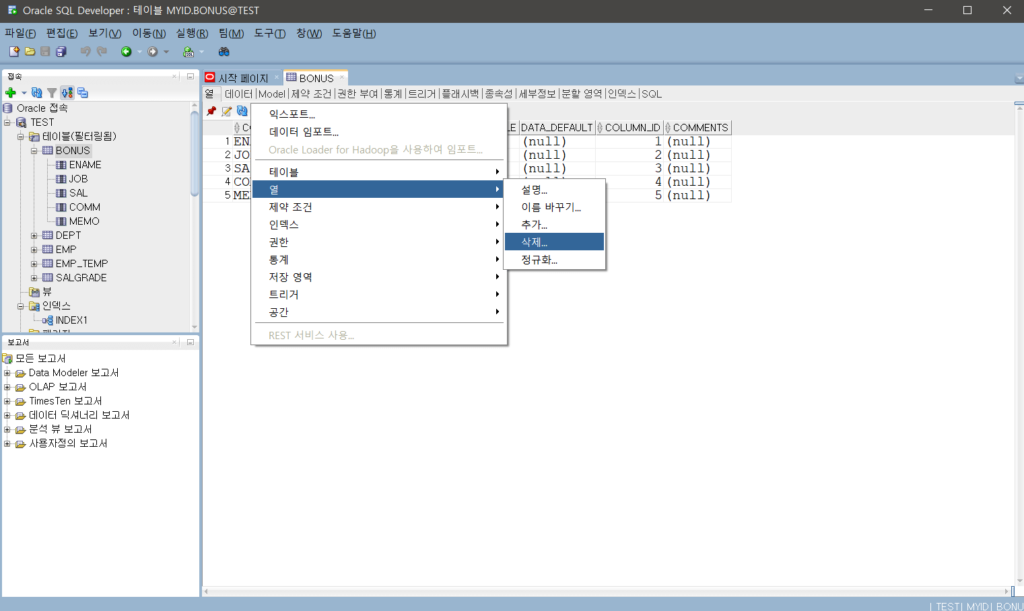
컬럼의 추가 뿐만 아니라 삭제도 할 수 있습니다.
방법은 추가와 비슷한데요.
열 -> 삭제 메뉴를 호출합니다.

삭제 창에서 열 이름을 선택한 뒤에
적용을 누르면 삭제 처리가 완료됩니다.
보통은 alter 명령어를 통해 컬럼을 추가하거나 삭제할 수 있는데요.
DB Tool을 사용하시면 마우스 몇 번 클릭 만으로 이를 실행할 수 있어 편리합니다.
초보자 분들은 이 방법도 한번 사용해 보시기 바랍니다.