웹 구축시 WAS를 운용하기 위해 이클립스 톰캣 연동 방법을 알아보겠습니다.
1. 톰캣은?
톰캣은 WAS(Web Applicaiton Sever)로 웹사이트를 개발하여 동작시키는 환경을 만들어 줍니다.
톰캣을 다운 받기 위해 아파치 사이트로 이동합니다.
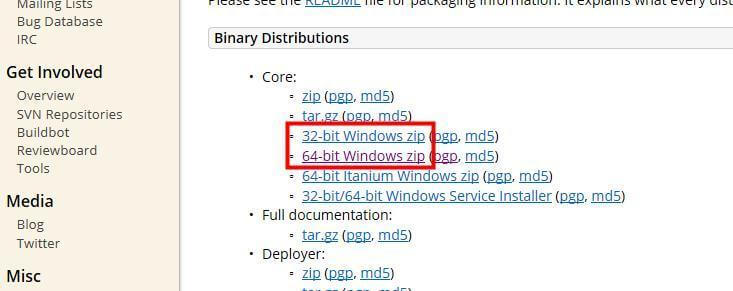
위의 그림처럼 자신의 PC와 맞은 톰캣을 다운 받습니다.
톰캣을 설치할 때 OS의 비트를 확인해야 하는데요.
자신의 컴퓨터의 비트를 확인하셔서 컴퓨터에 맞는 톰캣을 설치하시기 바랍니다.
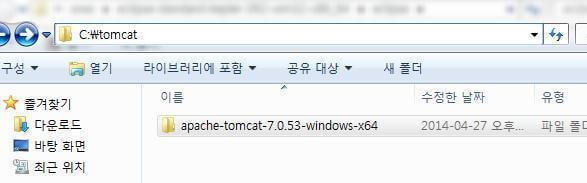
다운 받은 톰캣 파일을 C: 경로에 압축을 풉니다.
2. 이클립스에 톰캣 설치하기
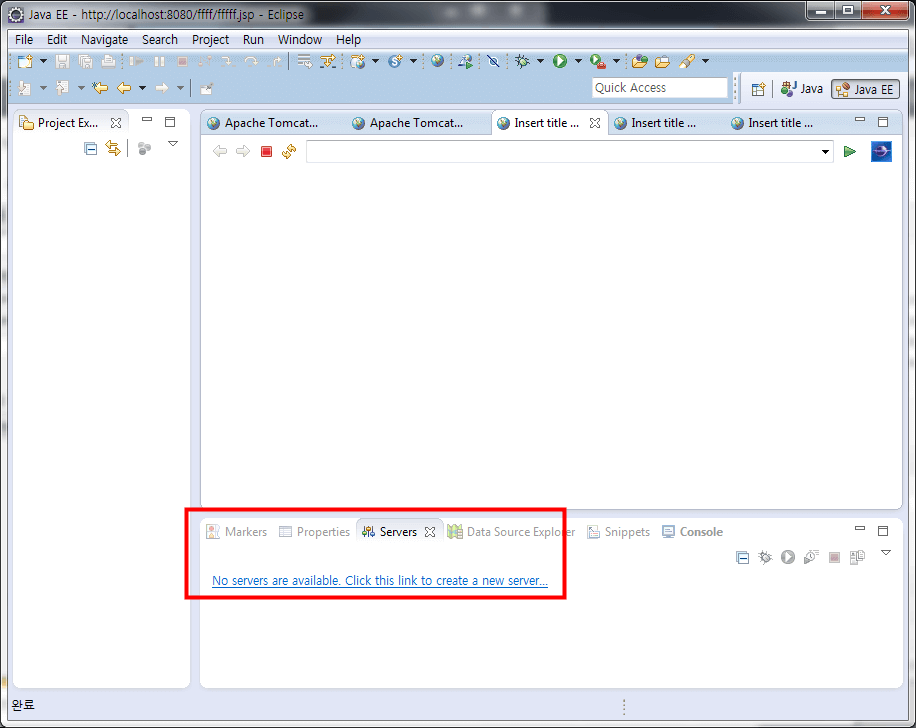
이 톰캣을 이클립스에 적용해야 합니다.
이클립스를 실행한 뒤 밑단의 서버탭을 찾고 NEW SERVER 를 클릭합니다.
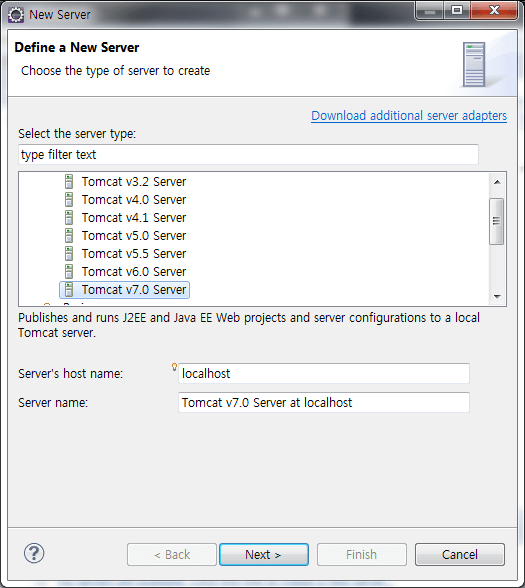
APACHE폴더의 Tomcat을 자신이 다운받은 버전을 클릭하고 NEXT를 누릅니다

폴더 지정을 위해 Browse를 눌러주시고
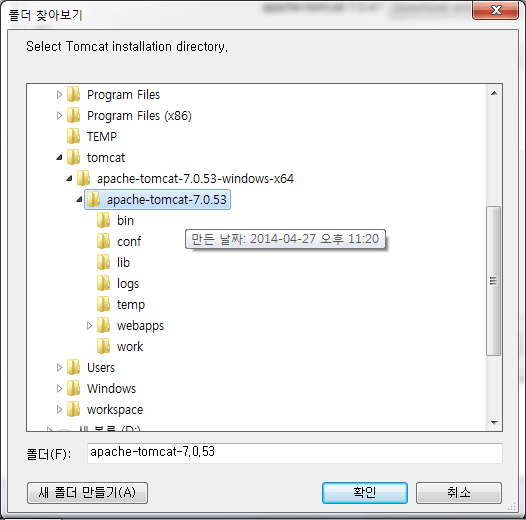
톰캣 받은 경로를 지정해 줘야 하는데요.
압축을 풀고도 하위 폴더가 많이 생기므로 bin폴더의 상위폴더를 지정해 주면 정상적으로 등록이 됩니다.
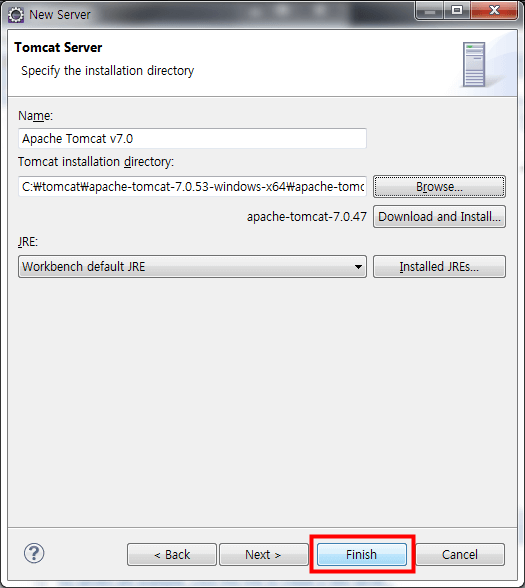
위의 모습과 같이 세팅이 되었다면 Finish를 누릅니다.
3. 연동 상태 확인
※ 이제 톰캣과 연동이 잘 되는지 확인해 보겠습니다.
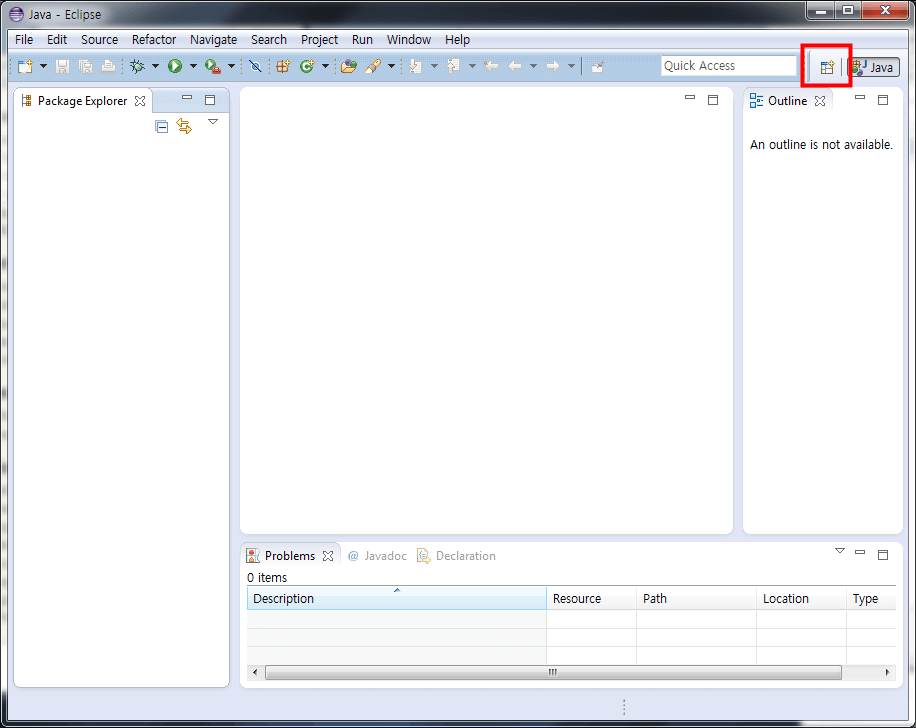
상단의 빨간 박스 안의 버튼을 누릅니다.
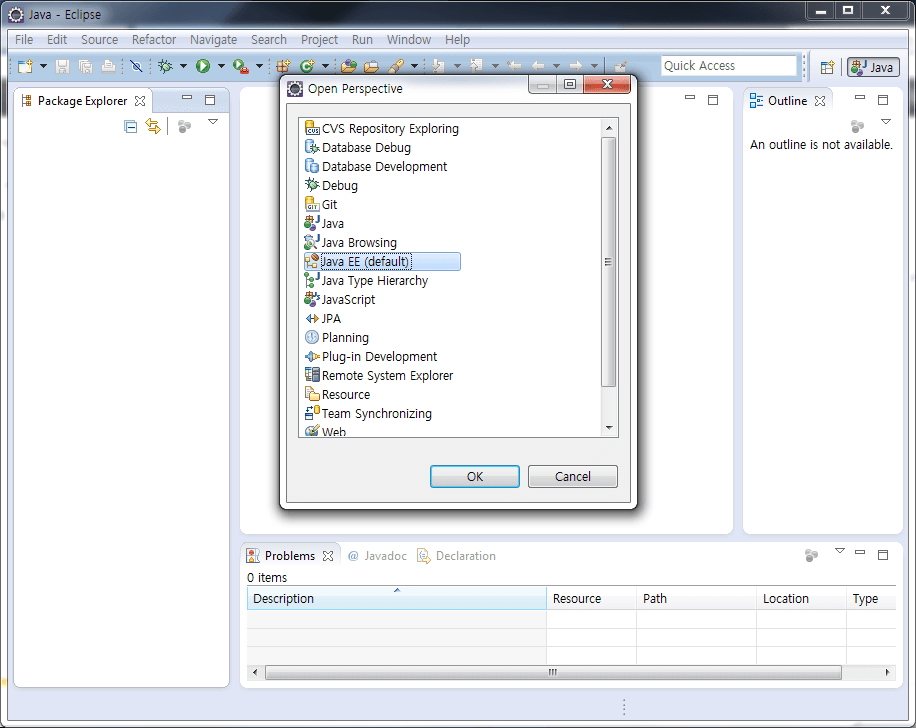
JAVA에서 JAVA EE로 변경해 줍니다.
(이 메뉴가 없는 분은 JAVA EE버전이 아니므로 이클립스를 EE버전으로 다시 받으시면 됩니다.)

웹프로젝트를 만들어 줍니다.
FILE -> NEW -> Dynamic Web Project
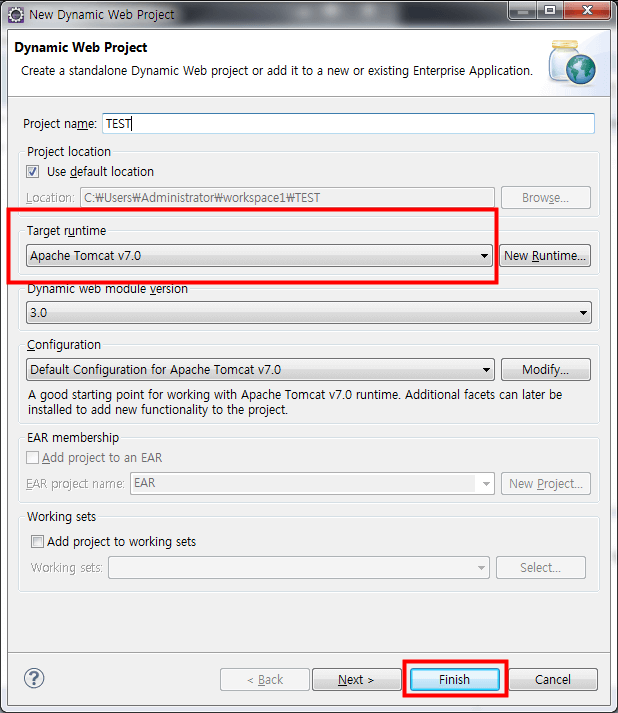
프로젝트 네임을 입력하고 Target Runtime에 톰캣이 잘 지정됬는지 확인합니다.
지정되어 있지 않다면 등록된 톰캣을 지정해 줍니다.
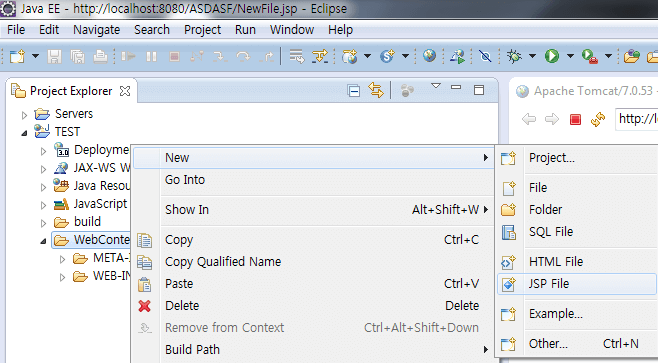
생성된 프로젝트를 ▷ 버튼을 눌러보시면 WebContent폴더가 나오는데요.
이곳에서 오른쪽 마우스를누르시고 다음과 같이 JSP파일을 만들어 줍니다.
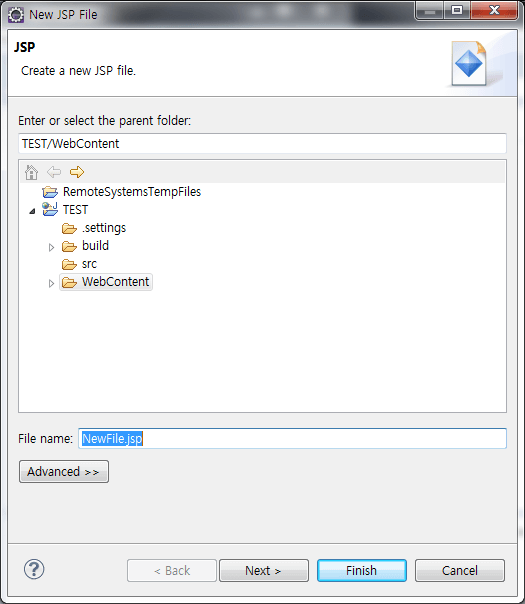
파일의 이름을 지정하고 WebContent 경로에 jsp 파일을 만듭니다.
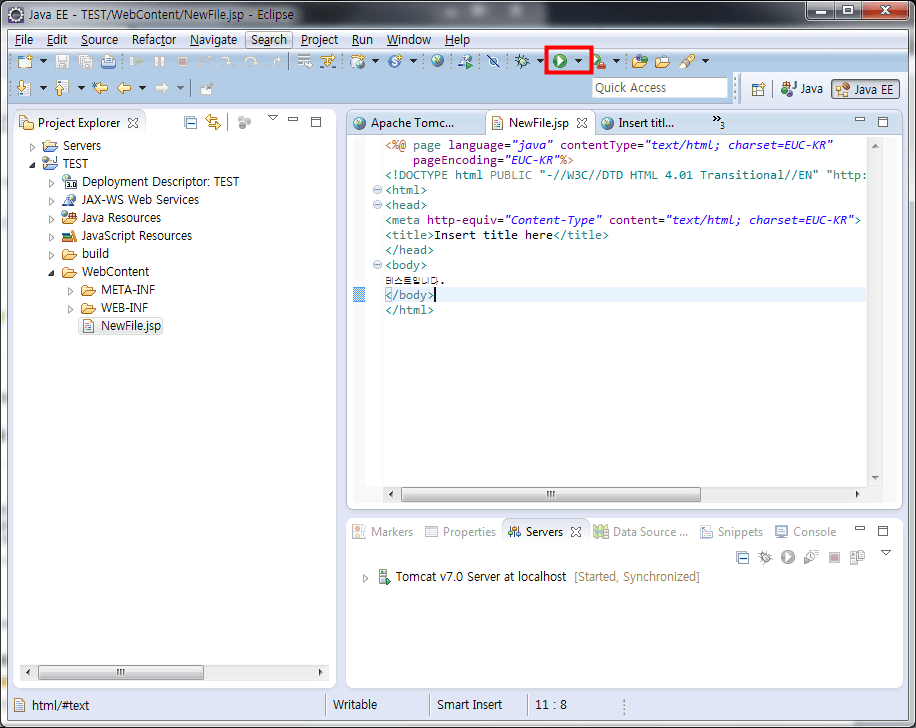
body 사이에 아무 문구를 입력하시고 실행하기 위해 상단의 런 버튼을 누릅니다.
(프로젝트 클릭후 컨트롤+F11도 같은 기능임)
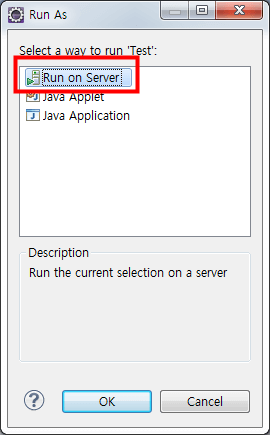
Run on Server를 선택하시고 OK를 눌러 서버를 구동합니다.
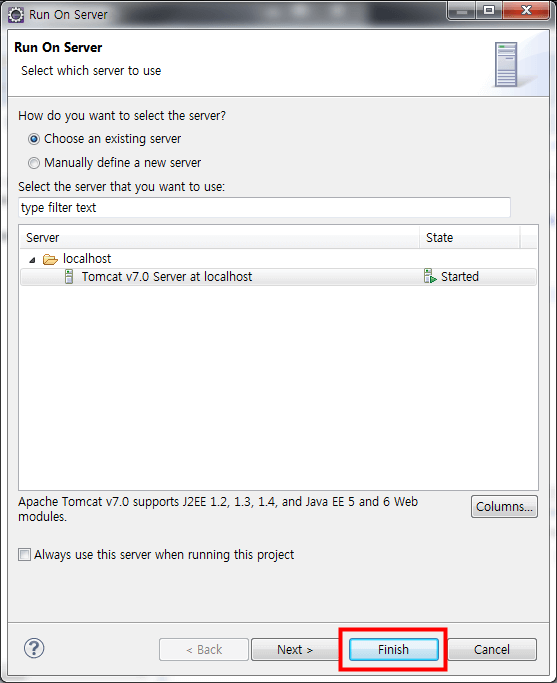
구동시킬 톰캣을 지정하고 완료해 줍니다.
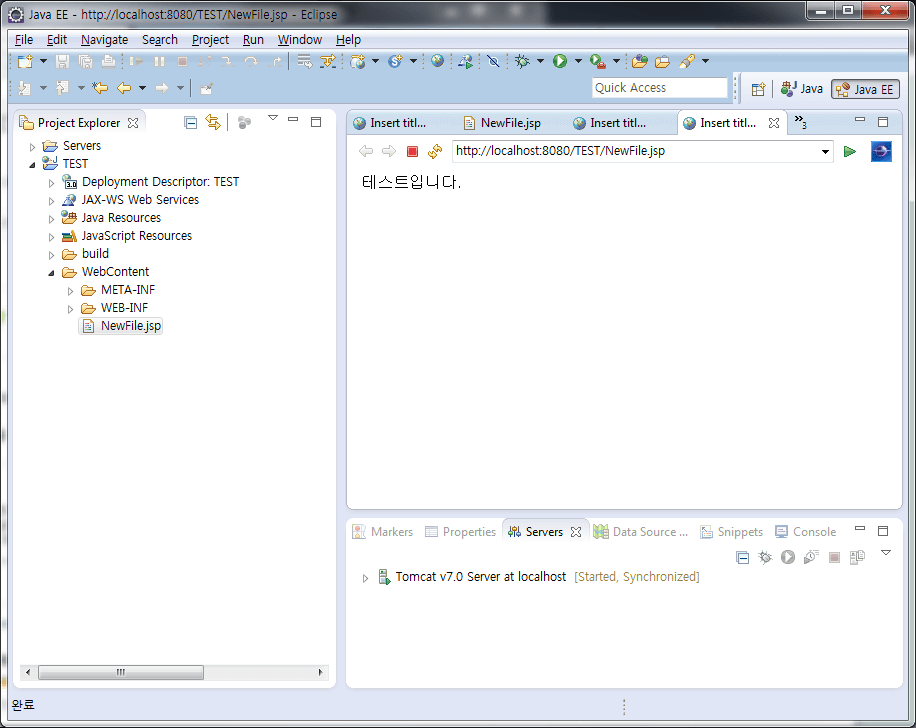
다음과 같이 나오시면 정상적으로 이클립스 톰캣 연동된 상태입니다.
답글 남기기