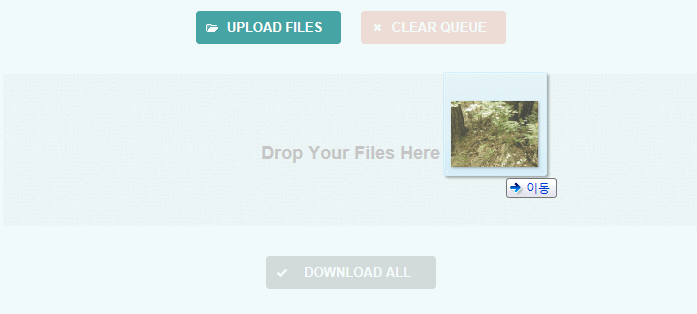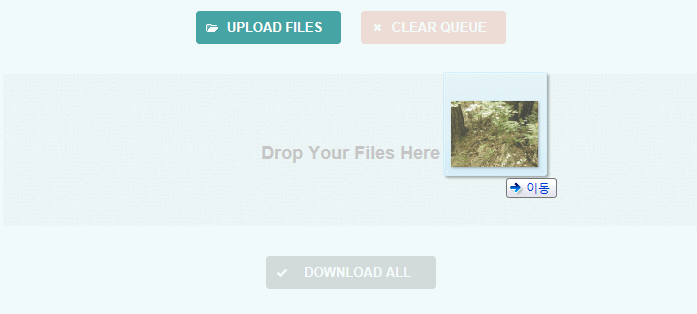컴퓨터에서 제일 많은 용량을 차지하는 매채는 바로 그림과 동영상 같은 미디어 파일인데요. 그래서 하드디스크나 업로드 사이즈를 조절하기 위해 그림파일 용량줄이기 방법에 대해서 알아보겠습니다.
이런 그림파일의 용량을 줄이기 위해서는 그림의 해상도나 색상등을 수정해야 되는 방법과 압축을 통해서 사진이나 이미지의 상태를 최적으로 만드는 방법이 있습니다.
이를 한번 예제를 통해 알아볼 텐데요. 방법에는 여러가지가 있지만 그림판, 이미지 편집 프로그램, 웹사이트 총3가지의 방법으로 그림파일 용량줄이기 방법을 알아보겠습니다.
예제 파일
용량을 줄여야할 파일을 위와 같은데요.
382kb로 사실 별로 크지 않은 용량이지만 이런 이미지가 계속해서 쌓이면 많은 용량을 차지하게 됩니다.
그래서 사이즈를 한번 줄여보겠습니다.
그림판을 이용하기
간단하게 모든 윈도우에 설치되어 있는 그림판을 이용해 보도록 하겠습니다.
용량을 줄인 그림파일을 오른쪽 마우스를 이용하여 그림판으로 열어줍니다.
그림판으로 해당 파일을 여시고 상단의 메뉴를 보시면 크기 조정이라는 메뉴로 들어갑니다.
그럼 위와 같이 그림파일의 크기를 조절할 수 있는 창이 뜨게 됩니다.
여기서 기준을 픽셀로 맞춰놓고 가로와 세로의 사이즈를 조절하여 확인을 눌러주시면 됩니다.
사이즈가 조절된 이미지 파일을 저장만 하시면 되는데요.
저장한 뒤에 그림파일의 용량이 얼마나 변했는지 보겠습니다.
수정된 파일의 용량이 보이는데요.
저는 해상도는 1024 -> 512로 절반 가까이 줄였는데요.
용량은 절반이 조금 넘게 줄어든 모습입니다.
전용 프로그램 사용
보통 시중에 나와있는 이미지 편집 프로그램을 이용하여 해상도를 조절할 수 있는데요.
네이버 포토뷰어나 알씨등을 이용하여 위와 같이 수정할 수 있습니다.
그림판과의 다른점이 있다면 전용 프로그램은 색상의 농도나 퀄리티까지 조절이 가능하여 보다 세부적으로 용량을 줄일 수 있습니다.
웹사이트를 이용해 한꺼번에 그림파일 용량줄이기
사이즈나 픽셀등을 조절하여 용량을 줄이는 방법을 사용하면 그림파일이 원본성이 유지되지 않는다는 단점이 있습니다.
그럴 경우 그림파일을 재압축하여 효율적으로 용량을 줄이는 방법을 사용하시면 되는데요.
사진의 용량줄이기 위해 구글에 접속하셔서 compressjpg 혹은 compresspng라고 입력합니다.
위의 사이트는 사진이나 이미지등을 재압축하는 기능을 제공합니다.
Drop Your Files Here 위치에 그림파일을 드래그앤 드랍으로 떨궈놓으시면 끝입니다.
그럼 자동으로 해당 웹사이트가 이미지를 재압축를 하게 됩니다.
위와 같이 380kb에서 252kb로 떨어진 것을 확인할 수 있습니다.
위의 방법은 이미지의 사이즈나 손실없이 가장 효과적으로 용량을 줄일 수 있는 방법이니 이 방법을 사용하시길 권장 드립니다.
※ jpg 형태의 그림보다 png 파일의 압축율이 훨씬 좋으니 가급적 png를 이용하시기 바랍니다.